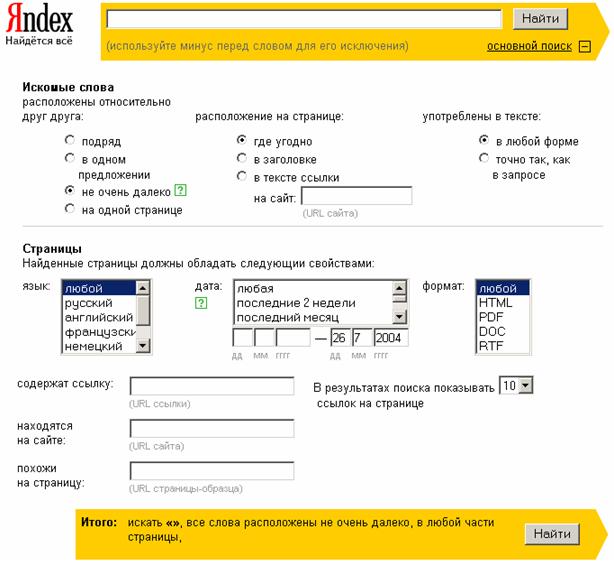|
Поиск информации в сети Internet
Урок 7.
Проблема поиска и поисковые системы
- Поиск по ключевым словам
- Советы при поиске в системе Яндекс
- Синтаксис языка запросов
- Поиск по каталогам
7.2. Поиск по ключевым словам
Наиболее
простым и результативным поиском является поиск по ключевым словам.
Давайте подключимся к Internet, откроем программу Internet Explorer и введем
в адресную строку адрес поисковой системы:
http://www.yandex.ru. Мы подробно разберемся с правилами поиска по
ключевым словам в поисковой системе Яндекс. В других системах эти
правила могут отличаться, но основные положения будут идентичны.
Мы
выбрали Яндекс, поскольку Яндекс – это весьма крупная и популярная
поисковая система. В течение дня Яндекс посещают, в среднем, не менее 75%
пользователей русскоязычной зоны Internet. Ежедневная аудитория Яндекса
составляет более 1 миллиона человек, а ежемесячная – около 8 миллионов.
Объем проиндексированной информации и включенной и поисковый индекс
составляет 5610 Гб – это 180 миллионов уникальных документов, расположенных
более чем на миллионе серверов, и, конечно, эти цифры постоянно растут.
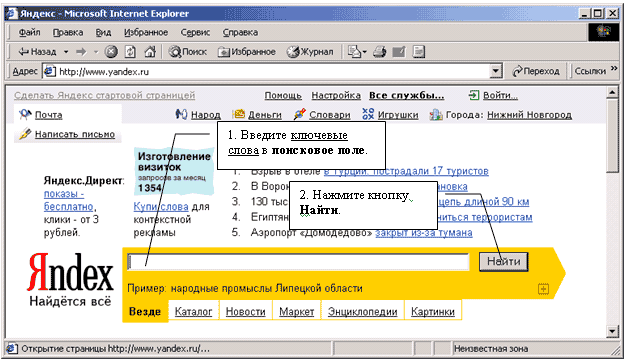
Рис. 6.1. Заглавная страница поисковой системы Яндекс.
Основной алгоритм поиска следующий:
- введите ключевые слова в поле запроса (например,
расписание поездов),
- нажмите кнопку Найти.
После
нажатия кнопки Найти, Яндекс выведет список ссылок на
документы, наиболее точно соответствующие запросу, и Вы увидите следующее:
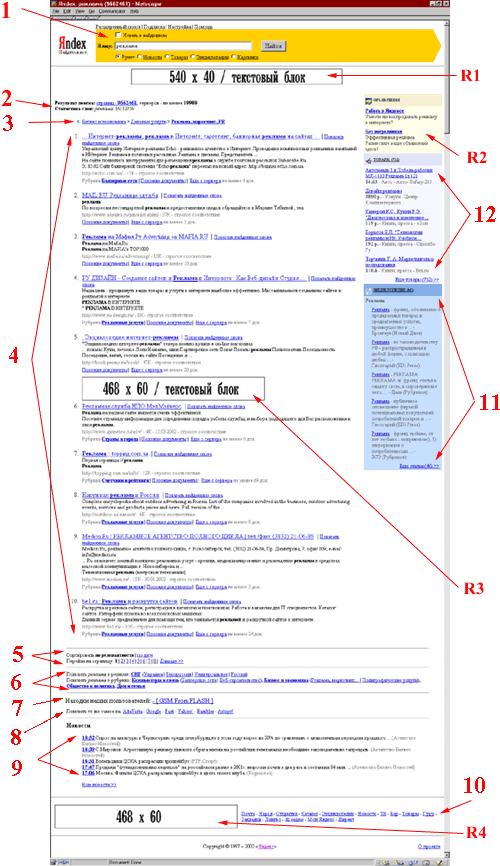
Рис.
6.2. Результат выполнения запроса.
Давайте
разберемся, какая информация содержится на данной странице. Здесь имеются
некоторые специальные обозначения и ссылки, предназначенные для облегчения
просмотра и сортировки найденных страниц.
- Поисковая форма. Главный ее элемент – поле запроса.
- Статистика поиска: число найденных документов и частота
заданных в запросе слов.
- Рубрики каталога. По нажатию на ссылку происходит переход в
соответствующий раздел каталога (выводится только при точном соответствии
запросу). Поиск по каталогу будет рассмотрен ниже.
- Результаты поиска – список найденных ссылок. Для каждого
документа выдается следующая информация: заголовок - ссылка на
ресурс, краткая аннотации ресурса (страницы), найденные слова,
похожие документы, еще с сайта, и, если найденный сайт описан
в каталоге, переход в соответствующую рубрику каталога. Кроме этого,
информация о размере, дате документа, URL документа.
- Переход на следующие страницы результата (нужно щелкнуть по
номерам страниц). Сортировка по убыванию дат (первоначально список
сортируется по ревалентности, то есть по степени соответствия
результата запросу).
- «Колдунщик запросов». Здесь даются советы и предложения по
уточнению вашего запроса. Можно сузить поиск по рубрике каталога или по
региону.
- Популярные находки наших пользователей - ссылки на документы,
выбранные пользователями по этому запросу (выводится только при точном
соответствии).
- Возможность поискать в других русскоязычных поисковых машинах.
- Результат поиска в новостных лентах информационных агентств
(выводится только при точном соответствии запросу). При высоком соответствии
и актуальности эта секция может оказаться над результатами поиска.
- Ссылки на прочие службы Яндекса.
- Результат поиска в энциклопедических статьях (выводится только
при точном соответствии запросу).
- Результат поиска в базе товарных предложений магазинов
(выводится только при точном соответствии запросу).
- Метками R1-R5 на рисунке помечены различные рекламные блоки.
Поскольку в системе Яндекс очень много различной информации, то результат
поиска по фразе «расписание поездов» очень обширен, для облегчения
нахождения нужной информации его следует уточнить, для этого давайте
рассмотрим, что для этого предусмотрено в поисковой форме.

Рис.
6.3. Поисковая форма системы Яндекс.
Два
основных элемента в поисковой форме мы уже знаем, это поисковое поле и
кнопка Найти. Флажок «в найденном» позволяет искать в результатах
предыдущего запроса. Например, по запросу расписание поездов
система выдала 300 тыс. страниц, мы вводим следующий запрос дальнего
следования и устанавливаем флажок «в найденном» – теперь
поиск будет вестись среди этих 300 тыс. страниц.
Ограничить область поиска можно, щелкнув по ссылкам Каталог,
Новости, Маркет, Энциклопедии, Картинки. Щелчок по
нужной ссылке заменяет нажатие кнопки Найти. Удобно сужать область
поиска для нахождения картинок, например, введите в поисковое поле Путин и щелкните по ссылке
Картинки. Для поиска картинки
можно также указать желаемый размер картинки от значения «Мелочь» до
«Огромные».
Ограничивая область поиска, мы тем самым отсекаем часть заведомо ненужной
нам информации. Но часто бывает необходимость вести поиск во всей базе, но
для отсечения ненужной информации приходится вводить различные
дополнительные сведения. Для этого служит Расширенный поиск. Он
включается щелчком по ссылке «расширенный поиск», либо по значку «+».
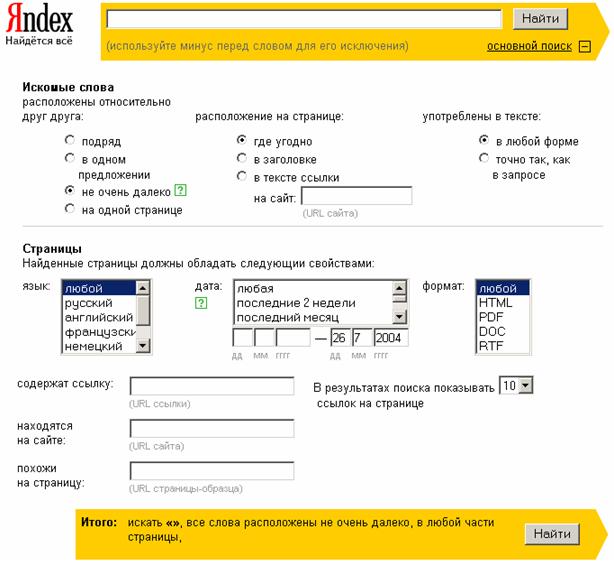
Рис.
6.4. Страница ввода условий расширенного поиска.
Эта
страница позволяет Вам более тонко указать условия поиска. Важно то, что
найденные в результате документы будут соответствовать сразу всем
условиям, поставленным Вами. Давайте разберемся с особенностями ввода
условий расширенного поиска.
- Поле запроса – введите слова, которые
обязательно должны быть в найденных документах, перед словами, которых не
должно быть в документах поставьте знак минус (пробел ставьте до знака, но
не после), например, -электричка.
- Расположение слов относительно друг друга –
подряд, в одном предложении, не очень далеко (в
пределах нескольких строк), на одной странице.
- Расположение слов на странице – где угодно
(в любом месте страницы), в заголовке (заголовок страницы
отображается в заголовке окна программы Internet Explorer, то есть в синей
полосе), в тексте ссылки (слово является гиперссылкой), также можно
указать адрес, куда ведет данная ссылка – таким образом, удобно искать те
страницы, которые ссылаются на данную (адрес которой Вы указали).
- Форма употребления слов. Система Яндекс умеет
склонять (спрягать) введенное слово и по умолчанию находит документы, в
которых встречаются все формы слова. Если Вы выберите «точно так, как в
запросе», то Яндекс будет искать только введенную Вами форму слова. Это
удобно при поиске цитат.
- Язык страницы – укажите язык, на котором
должна быть выполнена страница. Язык содержится в невидимом пользователю
заголовке страницы. В базу Яндекса вносятся документы русскоязычного
Интернета, находящиеся в доменах su, ru, am, az, by, ge, kg, kz, md, tj,
ua, uz, а также зарубежные сайты, представляющие интерес для
русскоязычного поиска.
- Дата страницы – укажите любой из предложенных
вариантов, либо введите период (даты начала и конца), в пределах
которого должна находиться дата документа.
- Формат документа. Все Web-страницы имеют
формат HTML, то есть выполнены с использованием языка разметки
гипертекста, однако, в сети Internet присутствуют документы и другого
формата, которые также можно просматривать с помощью программы Internet
Explorer: PDF – файл публикации, DOC – документ, созданный в
программе Microsoft Word, RTF – форматированный текст (универсальный
формат).
- Страницы содержат ссылку – укажите URL этой
ссылки.
- Страницы находятся на сайте – укажите
доменное имя сайта.
- Страницы похожи на страницу – укажите URL
страницы-образца.
В
нижней желтой панели «Итого:» будет полностью сформулирован Ваш
запрос.
Поскольку мы ищем «свежее» расписание движения поездов, то можно
воспользоваться условием Дата страницы.
|