6.3. Инструменты Paint
Перед тем, как начать рисовать необходимо выбрать нужный инструмент, щелкнув по нему.
Инструменты при рисовании используют выбранные в палитре цвета: если вы рисуете левой кнопкой мыши –
используется основной цвет, если правой – фоновый.
 Ластик/Цветной ластик – стирает часть рисунка при нажатии левой кнопки мыши или заменяет основной цвет на фоновый при нажатии правой.
Ластик/Цветной ластик – стирает часть рисунка при нажатии левой кнопки мыши или заменяет основной цвет на фоновый при нажатии правой.
 Заливка – заполняет цветом одноцветную область рисунка.
Заливка – заполняет цветом одноцветную область рисунка.
 Выбор цвета – определяет цвет фрагмента при выполнении на нем щелчка и устанавливает его в качестве основного или фонового цвета.
Выбор цвета – определяет цвет фрагмента при выполнении на нем щелчка и устанавливает его в качестве основного или фонового цвета.
 Масштаб – увеличивает фрагмент рисунка.
Масштаб – увеличивает фрагмент рисунка.
 Карандаш – рисует как обычный карандаш при нажатой левой или правой кнопкой мыши.
Карандаш – рисует как обычный карандаш при нажатой левой или правой кнопкой мыши.
 Кисть – используется как карандаш, но рисует более толстыми линиями, форма кисти может выбираться.
Кисть – используется как карандаш, но рисует более толстыми линиями, форма кисти может выбираться.
 Распылитель – распыляет краску при нажатой левой или правой кнопкой мыши.
Распылитель – распыляет краску при нажатой левой или правой кнопкой мыши.
 Линия – проводит прямую линию при нажатой левой кнопке мыши (удерживая клавишу Shift, можно получить линию строго вертикальную, горизонтальную линию или под углом 45o).
Линия – проводит прямую линию при нажатой левой кнопке мыши (удерживая клавишу Shift, можно получить линию строго вертикальную, горизонтальную линию или под углом 45o).
 Кривая – рисует прямую линию, которую затем можно изгибать 2 раза, отводя мышь в сторону от рисунка.
Кривая – рисует прямую линию, которую затем можно изгибать 2 раза, отводя мышь в сторону от рисунка.
 Прямоугольник – создает прямоугольник или квадрат (удерживая Shift) путем протаскивания мыши с нажатой левой кнопкой.
Прямоугольник – создает прямоугольник или квадрат (удерживая Shift) путем протаскивания мыши с нажатой левой кнопкой.
 Скругленный прямоугольник – то же, что и прямоугольник, но углы скруглены.
Скругленный прямоугольник – то же, что и прямоугольник, но углы скруглены.
 Эллипс – рисует овалы и круги (удерживая Shift).
Эллипс – рисует овалы и круги (удерживая Shift).
 Многоугольник – для рисования многоугольника необходимо щелкать в каждой его вершине, а в последней – дважды.
Многоугольник – для рисования многоугольника необходимо щелкать в каждой его вершине, а в последней – дважды.
6.4. Добавление текста в рисунок
Выполните следующее:
- Щелкните по инструменту
 Надпись. Щелкните по рисунку в том месте, где должна быть первая буква;
Надпись. Щелкните по рисунку в том месте, где должна быть первая буква;
- Увеличьте размер пунктирной рамки, перетащив мышью точку в углу рамки или в центре стороны;
- Выберите формат (внешний вид символов в панели) атрибутов текста:
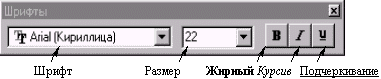
Примечание: если панель не появляется на экране, то выполните: Вид ® Панель атрибутов текста.
- Выберите цвет текста в палитре;
- Наберите текст;
- Рамку с текстом можно переместить в другое место, взявшись мышью за ее границу;
- Щелкните за пределами текстовой рамки.
Внимание! После щелчка за пределами текстовой рамки текст становиться частью рисунка, и стереть его можно только ластиком.
6.5. Работа с фрагментами
Фрагмент – это часть рисунка любого размера и формы.
Выделение фрагмента:
- Прямоугольного: щелкните по инструменту
 Выделение, наведите мышь в один из углов будущего фрагмента и, удерживая
левую кнопку, перетащите мышь в противоположный угол.
Выделение, наведите мышь в один из углов будущего фрагмента и, удерживая
левую кнопку, перетащите мышь в противоположный угол.
- Произвольной формы: щелкните по инструменту
 Выделение произвольной области, удерживая левую кнопку, обведите мышью фрагмент.
Выделение произвольной области, удерживая левую кнопку, обведите мышью фрагмент.
Примечание: для снятия выделения щелкните по рисунку за пределами фрагмента.
Выделенный фрагмент можно:
- переместить – наведите мышь внутрь фрагмента и, удерживая левую кнопку мыши, переместите мышь;
- скопировать – так же как переместить, но удерживая клавишу Ctrl;
- получить шлейф – так же как переместить, но удерживая клавишу Shift;
- изменить размер – навести мышь на точку в углу фрагмента или в центре каждой стороны и перетащить;
- другие операции, находящиеся в пункте меню Рисунок, это:
- Отразить/Повернуть
- Растянуть/Наклонить
- Обратить цвета
- Очистить
7. Буфер обмена
Буфер обмена – это специальная область памяти Windows, куда можно поместить фрагмент, а затем достать его сколько угодно раз.
Буфер обмена позволяет перенести информацию из одного Windows-приложения в другое или скопировать фрагмент. Например, с помощью буфера обмена, фрагмент рисунка можно вставить в текстовый документ.
Работа с буфером обмена во всех Windows-приложениях выполняется одинаково:
- Поместить выделенный фрагмент в Буфер обмена:
- a) Правка ® Копировать (фрагмент остается на экране)
- или
- b) Правка ® Вырезать(фрагмент не остается на экране)
-
- Достать фрагмент из Буфера обмена:
Правка ® Вставить
-
- Поместить в Буфер обмена:
- a) вид экрана – клавиша Print Screen;
- b) вид активного окна – Alt + Print Screen.
Тест №8 по теме «Графический редактор Paint. Инструменты»

