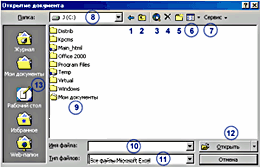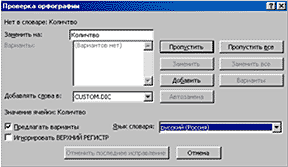|
< Назад
1
2
3
4
5
6
7
8
9
10
11
12
Далее >

Нажимайте на кнопки для просмотра их описания.





















 Создать - создание нового пустого документа на основе шаблона по умолчанию. При создании таким способом не выводится диалог, в котором выбирается шаблон. Создать - создание нового пустого документа на основе шаблона по умолчанию. При создании таким способом не выводится диалог, в котором выбирается шаблон.
 Открыть - открытие или поиск файла. Открыть можно не только таблицу, но и простой текстовой файл, HTML-файл, файлы старых версий Excel, файлы совместимых баз данных. Открыть - открытие или поиск файла. Открыть можно не только таблицу, но и простой текстовой файл, HTML-файл, файлы старых версий Excel, файлы совместимых баз данных.
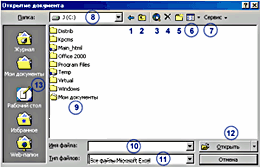
На рисунке пронумерованы опции. Рассмотрим их назначение.
1. Повтор предыдущего действия.
2. Переход на один уровень вверх в файловой структуре (выход из папки).
3. Поиск документа в Интернете. После нажатия на кнопку включается броузер.
4. Удаление выделенного файла или папки. Пока ничего не выделено, эта кнопка неактивна.
5. Создание папки в текущем каталоге.
6. Представление файлов. В списке есть несколько вариантов:
- Список - все файлы и папки показаны в списке, в направлении сверху вниз. Этот вариант наиболее удобен.
- Таблица - для файлов указана дополнительная информация. Это размер, тип, дата и время изменения.
- Свойства - окно разделено на две панели, в правой показана следующая информация: название документа; автор, автор изменений; дата и время печати и создания; число страниц, слов, знаков, абзацев и пробелов.
- Просмотр - окно разделено на две панели, в правой показано содержимое документа. Данный вариант несколько замедляет перемещение по списку файлов, но дает возможность просмотреть их не открывая.
Там же можно упорядочить значки по имени, типу, размеру или дате.
7. Дополнительные возможности:
- Удалить - удаление выделенного файла или папки.
- Переименовать - дать новое имя указанному документу.
- Добавить в папку "Избранное" - в этой папке можно держать документы, с которыми наиболее часто приходится работать.
- Подключить сетевой диск - после подключения файлы, расположенные на другом компьютере, можно открывать как со своего.
8. Список доступных дисков.
9. Список папок, находящихся на выбранном в списке Папка диске.
10. В этом поле можно вручную набрать имя файла для открытия.
11. Здесь выбираем тип файлов, которые будут отображаться в списке.
12. Открытие выбранного в списке документа.
 Сохранить - сохранение файла. Если файл уже имеет имя, то будет выполнена перезапись. В случае, когда файл создан и еще не получил имя, выводится стандартный диалог сохранения. Сохранить - сохранение файла. Если файл уже имеет имя, то будет выполнена перезапись. В случае, когда файл создан и еще не получил имя, выводится стандартный диалог сохранения.
 Печать - печать текущего файла или выделенного блока. При печати используются параметры, установленные по умолчанию. Печать - печать текущего файла или выделенного блока. При печати используются параметры, установленные по умолчанию.
 Предварительный просмотр - предварительный просмотр файла в том виде, в котором он будет напечатан. Чтобы выйти из режима просмотра, необходимо нажать на кнопку Закрыть. Предварительный просмотр - предварительный просмотр файла в том виде, в котором он будет напечатан. Чтобы выйти из режима просмотра, необходимо нажать на кнопку Закрыть.
 Орфография - проверка орфографии в текущем файле. Орфография - проверка орфографии в текущем файле.
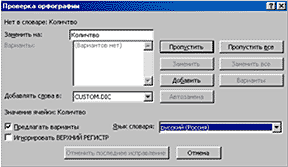
В верхней части выделено слово с ошибкой. В нижней части окна указаны возможные варианты замены. Здесь необходимо выбрать тот вариант, который подходит.
Пропустить - слово с ошибкой пропускается, и происходит переход на следующую ошибку.
Пропустить все - выделенная ошибка будет пропускаться везде, где встретится.
Добавить - добавление выделенного слова в вспомогательный словарь. После этой операции добавленное слово не будет считаться ошибочным.
Заменить - слово с ошибкой будет заменено на выбранный вариант правильного написания.
Заменить все - слово с ошибкой будет заменено во всем документе на правильный вариант.
Автозамена - добавление опечатки и правильного варианта написания в список автозамены.
 Вырезать - удаление выделенного фрагмента из файла и помещение его в буфер. Вырезать - удаление выделенного фрагмента из файла и помещение его в буфер.
 Копировать - копирование выделенного фрагмента в буфер. Копировать - копирование выделенного фрагмента в буфер.
 Вставить - вставка данных из буфера в текущую позицию курсора. Вставить - вставка данных из буфера в текущую позицию курсора.
Для чего нужны эти три операции? При работе нередко требуется набирать повторяющийся текст. Как копировать? Очень просто. Выделяем фрагмент (это может быть ячейка, текст, картинка, надпись, таблица - т.е. любой объект, доступный в Excel). Затем нажимаем Копировать. Что произошло? Компьютер держит в памяти выделенный фрагмент (в буфере обмена) до тех пор, пока не будет отключен. Теперь необходимо переместиться в ту позицию, куда будет вставлена копия выделенного фрагмента и нажать кнопку Вставить. Теперь скопированный ранее фрагмент можно вставлять в таблицу по мере необходимости.
 Формат по образцу - копирование форматирования выделенного текста или объекта. Это форматирование будет затем применено к тексту или объекту, который будет выбран. Формат по образцу - копирование форматирования выделенного текста или объекта. Это форматирование будет затем применено к тексту или объекту, который будет выбран.
 Отменить - отмена последнего выполненного действия (или нескольких, для чего нажимать на стрелку рядом с этой кнопкой). Отменить - отмена последнего выполненного действия (или нескольких, для чего нажимать на стрелку рядом с этой кнопкой).
 Вернуть - отмена действия последней команды Отменить. Вернуть - отмена действия последней команды Отменить.
 Добавление гиперссылки - добавление новой или редактирование существующей гиперссылки. Добавление гиперссылки - добавление новой или редактирование существующей гиперссылки.
 Автосумма - добавление в ячейку функции суммирования СУММ. Диапазон суммируемых ячеек будет определен автоматически. Выделение ячеек можно произвести также вручную. Автосумма - добавление в ячейку функции суммирования СУММ. Диапазон суммируемых ячеек будет определен автоматически. Выделение ячеек можно произвести также вручную.
 Вставка функции - ввод в текущую ячейку формулы. Вставка функции - ввод в текущую ячейку формулы.
 Сортировка по возрастанию - сортировка выделенных ячеек в возрастающем порядке, начиная с первых букв алфавита, меньших чисел и более ранних дат. Сортировка по возрастанию - сортировка выделенных ячеек в возрастающем порядке, начиная с первых букв алфавита, меньших чисел и более ранних дат.
 Сортировка по убыванию - сортировка выделенных ячеек в убывающем порядке, начиная с последних букв алфавита, больших чисел и более поздних дат. Сортировка по убыванию - сортировка выделенных ячеек в убывающем порядке, начиная с последних букв алфавита, больших чисел и более поздних дат.
 Мастер диаграмм - запуск встроенной программы, позволяющей поэтапно создать диаграмму по табличным данным или изменить существующую диаграмму. Мастер диаграмм - запуск встроенной программы, позволяющей поэтапно создать диаграмму по табличным данным или изменить существующую диаграмму.
 Рисование - вывод на экран панели Рисование. Рисование - вывод на экран панели Рисование.

 Масштаб - выбор масштаба (от 10 до 400) для уменьшенного или увеличенного отображения таблицы. Масштаб - выбор масштаба (от 10 до 400) для уменьшенного или увеличенного отображения таблицы.
 Справка по Microsoft Excel - активизация помощника, выдающего полезные советы и справочные сведения по работе с электронными таблицами.
Справка по Microsoft Excel - активизация помощника, выдающего полезные советы и справочные сведения по работе с электронными таблицами.
< Назад
1
2
3
4
5
6
7
8
9
10
11
12
Далее >
|